can you make curved text in cricket design space
How to Curve Text in Cricut Design Space
The Cricut powers-that-be have finally delivered on a long time request from Design Space users. We can finally curve text within Cricut Design Space! **Happy dance** The best part is that it is so easy to do. Let's look at the new curve text feature and what you need to know to become a text curving pro!
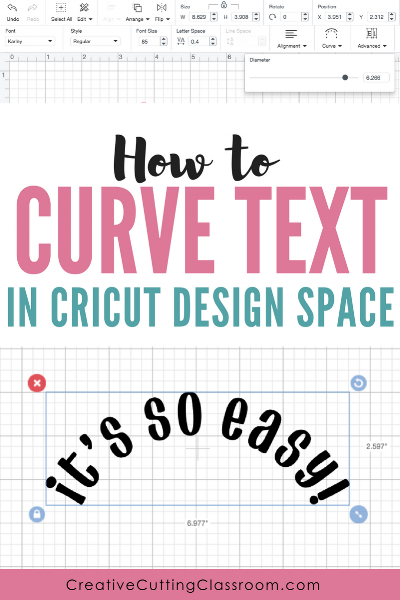
This post contains some affiliate links for your convenience (which means if you make a purchase after clicking a link I will earn a small commission but it won't cost you anything extra)! You can read our full disclosure policy here .
How to Curve Text in Cricut Design Space
Type in Text
Click the "add text" button and type the words you want to curve. In our example I have typed in "Happy Birthday!".
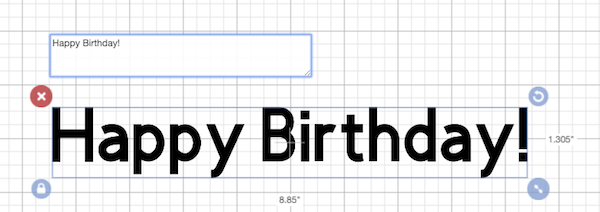
Select Font and Size
Once you have your text in, you can edit it by changing the font and size. You can also change the font or size after you curve the text as well.
There are some fonts that definitely look better curved than others so you will just need to play and see what you like best. I changed the font to one of my favorites- DonJuan.
Curve that text!
When you have the text selected, the text editing toolbar with look like the photo below. Click on the icon that says "curve" and a slider will appear.
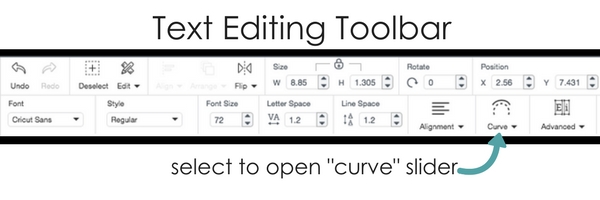
To curve text in a downward arch you will drag the slider to the right.
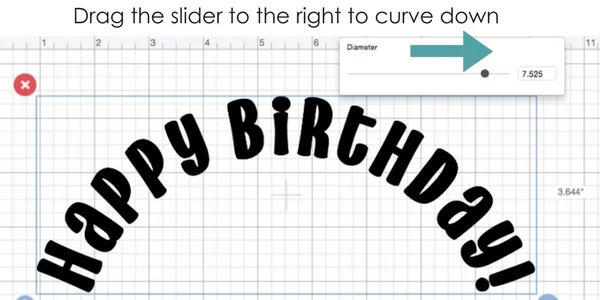
To curve text in a upward arch you will drag the slider to the left.
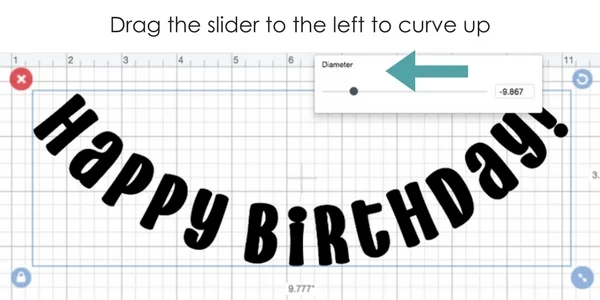
If you want to make your text into a complete circle you will drag the slider all of the way to the right or left. I prefer mine all the way to the right so the words are curved down instead of up.
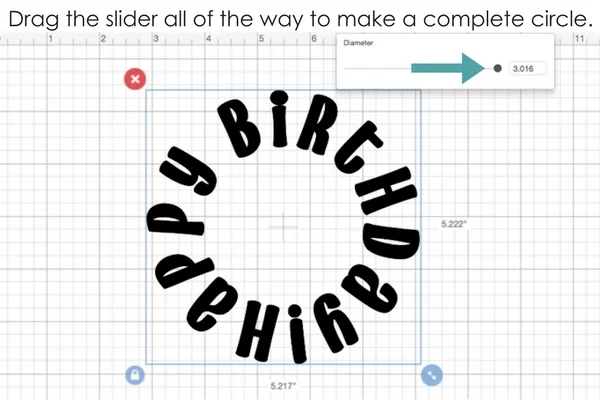
Adjust the letters
Once you have the words curved the way you want, you may want to adjust it a bit. Click on the text box go to the text editor again. This time you may want to adjust the letter space or play more with the font style and font size. You can also change each font style. Some fonts have writing, bold, or other styles to chose from.
A tip Before you ungroup
It is important to note that all of these edits can be may while the text is selected. If you want to move each letter separately you will need to ungroup. Once you ungroup Design Space sees each letter as an individual image. You will not be able to change the font or curve after you ungroup. You will be able to manipulate each individual letter though to get the look you want.

My best tip for you if you are unsure whether you want to ungroup is to simply make a copy of the text you are working with. Click the text box and then select duplicate. Once you do that you can ungroup one of them and move things around. If you decide you want to change the font or how much of a curve you have, you will still have the phrase in text form and you wont have to start completely over.
Another option is to hit undo until it goes back to the text version, but that only works if you haven't saved it. I think that is too much work. I like to make a copy and then just move it out of the way until I know I won't need it anymore.
Have you been using the new curve text feature in Cricut Design Space? I would love to see your projects or designs. I know so many people are excited to use this feature in monograms and sports projects. Email me at admin@creativecuttingclassroom.com and let me know how you are using it.
Do you want to remember this Design Space tutorial? Save this image to Pinterest!
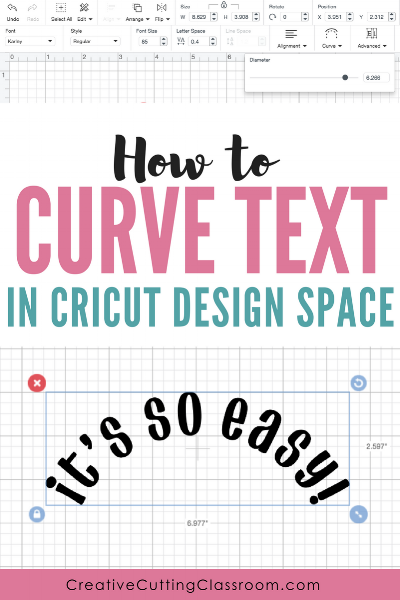
can you make curved text in cricket design space
Source: https://www.creativecuttingclassroom.com/blogpost/curve-text-cricut-design-space